
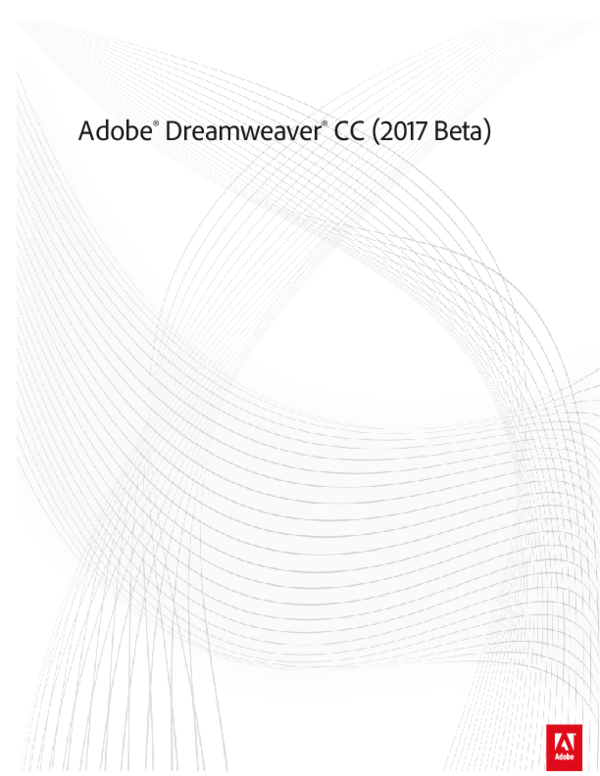
- #Add shortcuts to toolbar dreamweaver how to#
- #Add shortcuts to toolbar dreamweaver code#
- #Add shortcuts to toolbar dreamweaver license#
Navigate to Settings > Shortcut Mapper > Plugin commands (tab) and scroll down to find WebEdit – C command. Now we’ll add keyword shortcut for the “C” command we added above. Okay, now the last step but not the least one.

Restart Notepad++ and it should appear in the WebEdit toolbar (Image 4) In my case it was C:\Users\arvind\AppData\Roaming\Notepad++\plugins\config so try to find correct path to your “config” folder. Now create a bmp image file with name cmta.bmp in your preferred image editor and save it in “config” folder of notepad++ installation. Make sure that each image name under corresponds to exact position in listing. if i changed the position of “A” to 2 and added command “C” at position 1 the listing under would start withĪnd so on where cmta.bmp is the name of image file i have created for “C” command. For example, as the “A” command was listed in first position its corresponding entry under is 1=a.bmp. In this list a.bmp, dc.bmp are the image file names for the commands listed within section prefixed with their corresponding position number. You see 1=a.bmp, 2=dc.bmp, 3=di.bmp listed per line. Under listing ends there is another section named. Now we will add a icon to WebEdit toolbar. Restart Notepad++ and “C” command should appear above “A” in the web edit menu (referring to figure 3 above). To add “comment” command at the top of this list add C= above A=| and save the config file. We will add a “ command at the top of this list so it appears at the top of menu list and also we are going to add a “Comment” icon to navigation toolbar. For example A=| is shown as “A” (Image 3). These are the commands which appear in the menu section of WebEdit plugin when navigated (see Image 1 above to take an idea). Right under commands are listed one per line (Image 2). Having configuration file WebEdit.ini open you should see section near the top. To do so navigate into Plugin -> WebEdit -> Edit Config menu item (Image 1). Once WebEdit has successfully been installed, we shall create a “Command” in its configuration file.
#Add shortcuts to toolbar dreamweaver how to#
If you are not sure how to install a plug-in into Notepad++ check this post and get right back. If you haven’t installed WebEdit to your Notepad++ install it right now. There is a “ WebEdit” plug-in available having facility to add keyboard shortcuts as well as having toolbar with click-able icons which one can use to add HTML tags to a web page. After some research following the outcome i have summed up.
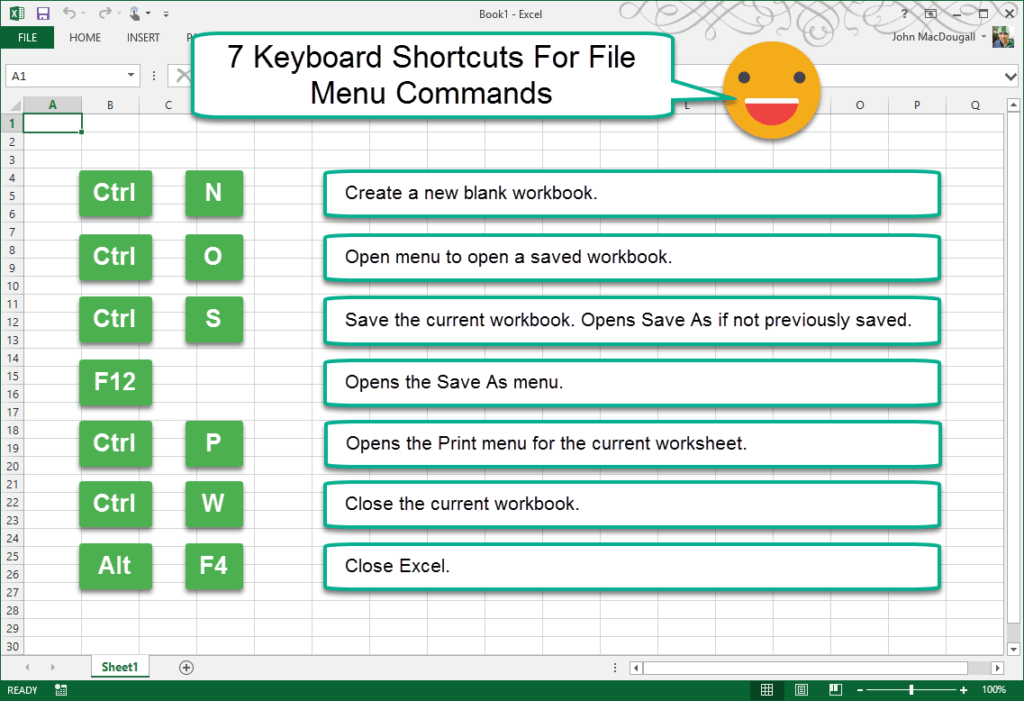
#Add shortcuts to toolbar dreamweaver code#
As i am using Notepad++ these days to edit files (sorry for repeating), i wanted an HTML “comment” keyboard shortcut and a toolbar icon shortcut which i could use to comment out a code block in a web page page. So all in all, right now i am using Notepad++ frequently, which is a light-weight, simple, open source, finest feature of which is being plug-in-able.

Every time i wanted to navigate to different folder or file the previous directory path is lost. I had been using EditPlus for all development work in my previous office but the only thing makes me avoid EditPlus is the lack of tree style file browsing facility. There is Netbeans for php – the best code editor for php – and the EditPlus, a very good light weight editor.
#Add shortcuts to toolbar dreamweaver license#
There are HTML editors like Adobe Dreamweaver which do almost everything automatically for you, but you need to purchase a license to permanently use them and also they seem to consume large amount of computer RAM. ( skip to implementation) Like most computer users i do prefer to use keyboard shortcuts and while working with web pages in particular, keyboard shortcuts and visual shortcuts in editor toolbars speed up development work considerably.


 0 kommentar(er)
0 kommentar(er)
